価格と作品事例
商品を作成する
SPOBOOKとは
フォトブックの編集に必要な基本操作をまとめています。
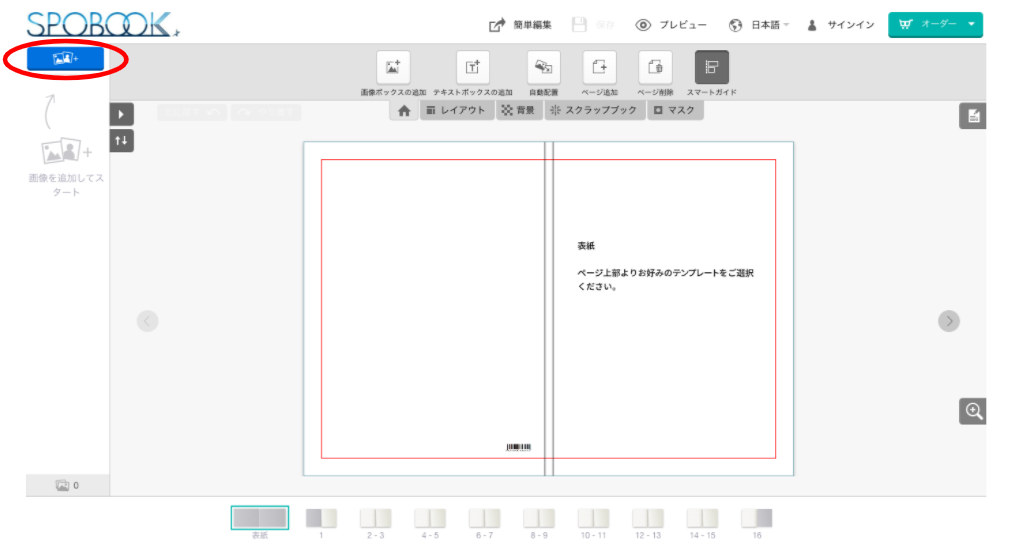
画像の追加ボタンより、写真をアップロードできます。
※フォルダのアップロードはできません。
※複数枚数の画像のアップロードは可能です。
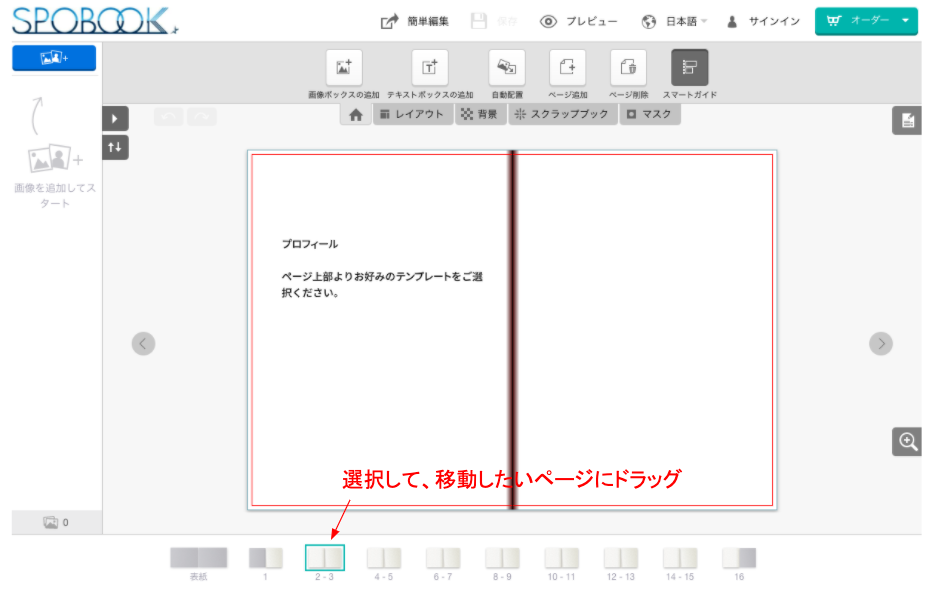
【PC】
選択されているページ画像をドラッグするとページ順を入れ替えることができます。
【タブレット】
選択されているページ画像をタップしたままスライドするとページ順を入れ替えることができます。
※スマートフォンではページ順を変更することはできません。
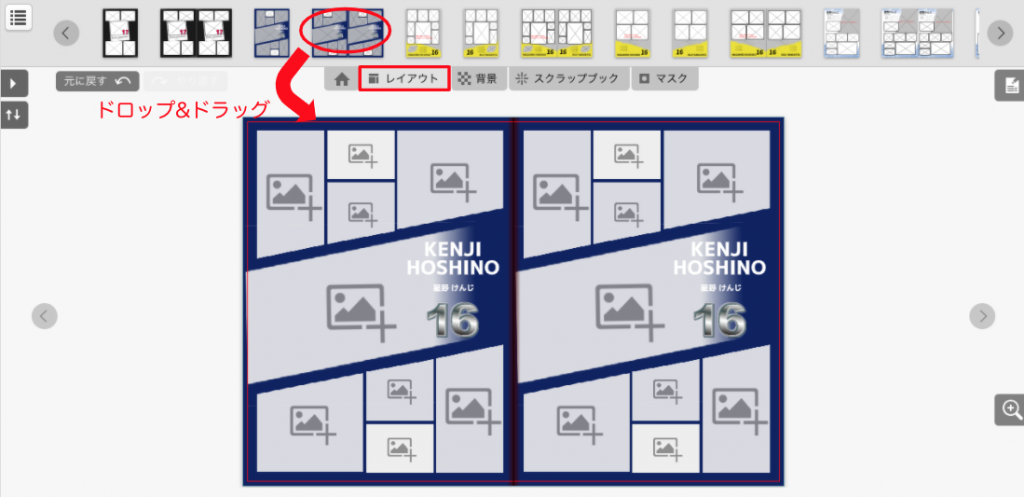
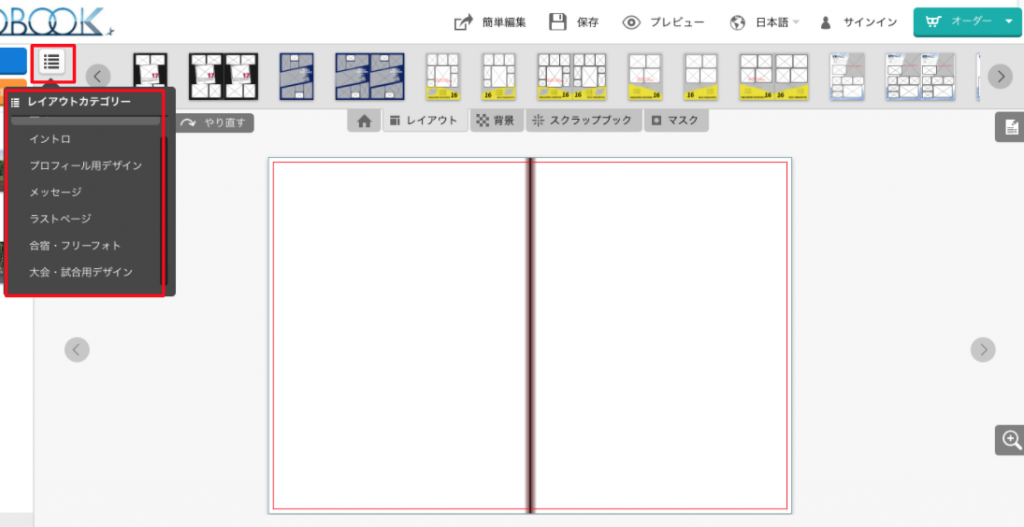
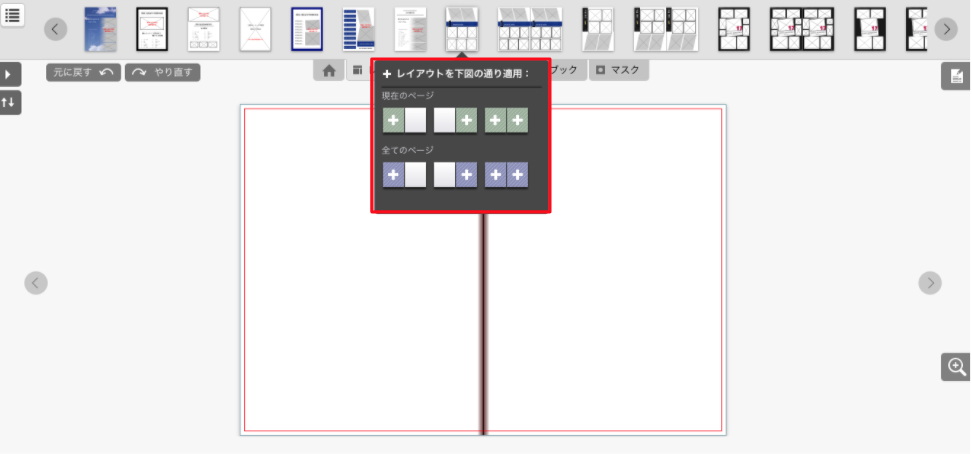
編集画面上部の「レイアウト」タブを選択しますとその上部にデザインレイアウトが表示されます。
①デザインレイアウトを選んで、ドラッグ&ドロップしてください。
②左上のメニュータグをクリックいただくと、レイアウトカテゴリをご選択いただけます。「表紙」「イントロ」「プロフィール」「大会・試合」「合宿・フリーフォト」「メッセージ」「ラストページ」に分類されています。
③デザインレイアウトを左クリックすると、レイアウトの区分を選択できます。
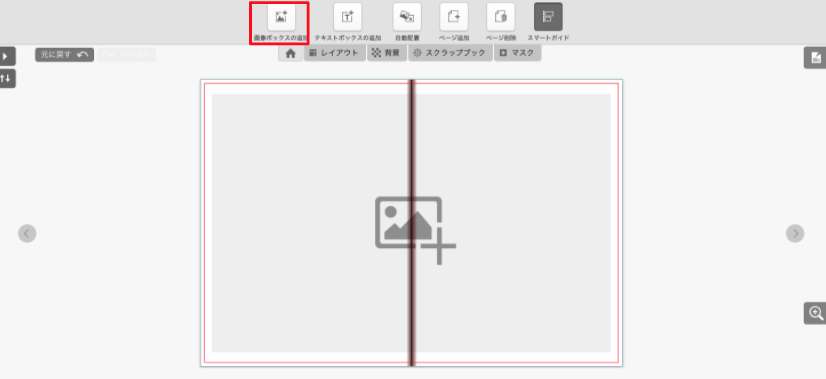
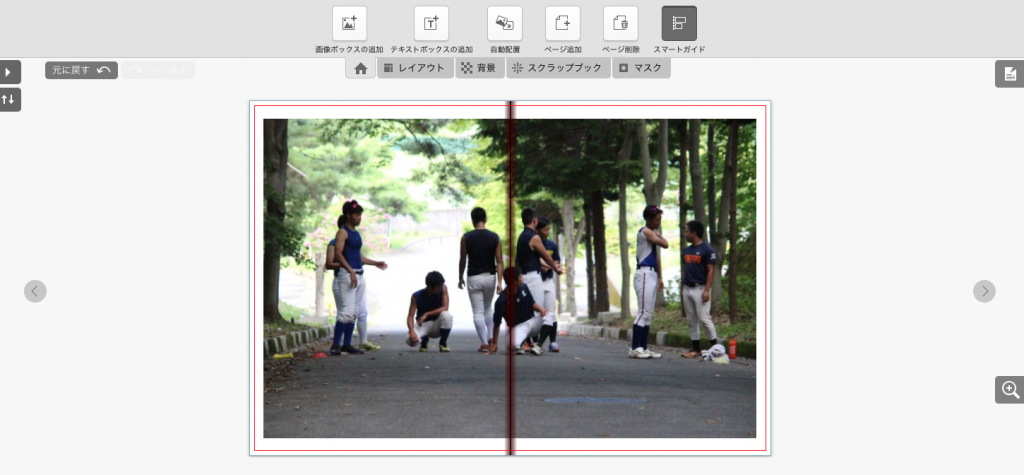
画像ボックスの追加、もしくはページスタイルに配置された画像ボックスに、左の画像選択画面から写真をドラッグ&ドロップします。
※画像ボックスは「+」マークが表示された箇所です。
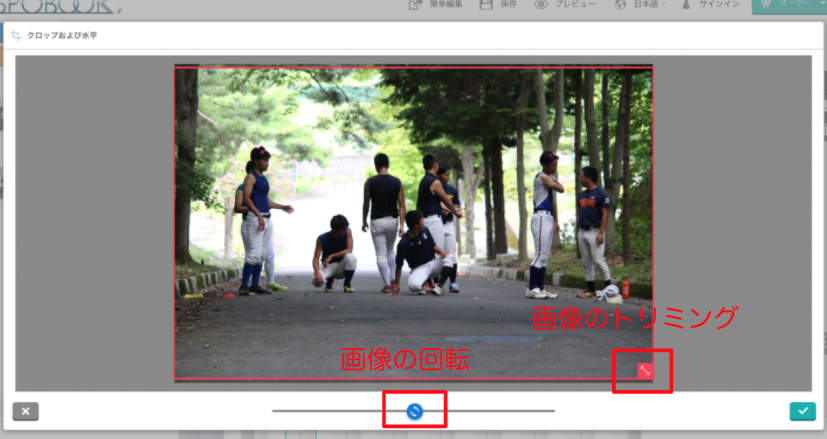
編集画面の調整したい写真をダブルクリックすると写真の範囲指定画面が表示されます。(編集画面上部の「画像オプション」より「クロップ」、「水平」からでもご選択いただけます。)
右下隅をドラッグして表示される範囲を指定してください。画像部分をドラッグして表示範囲を指定することもできます。
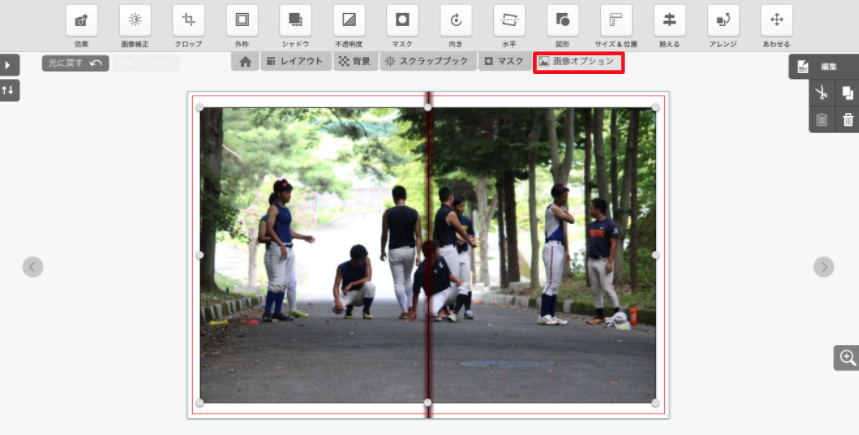
編集画面上で調整したい写真を選択。編集画面上部の「画像オプション」のタブが表示されます。
※画像ボックスに写真をレイアウトしていない場合「画像オプション」の表示内容が異なりますのでご注意ください。
※画像オプションの各項目に関しては「STEP2編集ソフト」にてご参照ください。
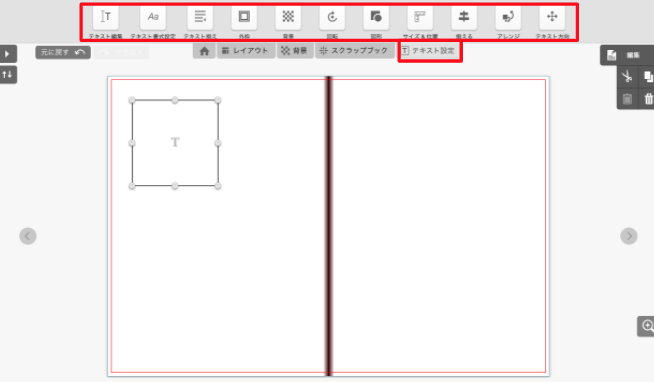
編集画面上の「T」のマークのテキストボックスをダブルクリックすると「テキスト編集」のウィンドウが表示され文字を編集できます。
また、テキストボックスを選択しますと、編集画面上部に「テキスト設定」のタブが表示され文字の色や大きさ、フォントなどを変更することができます。
※テキスト設定の各項目に関しては「STEP2編集ソフト」にて参照ください。
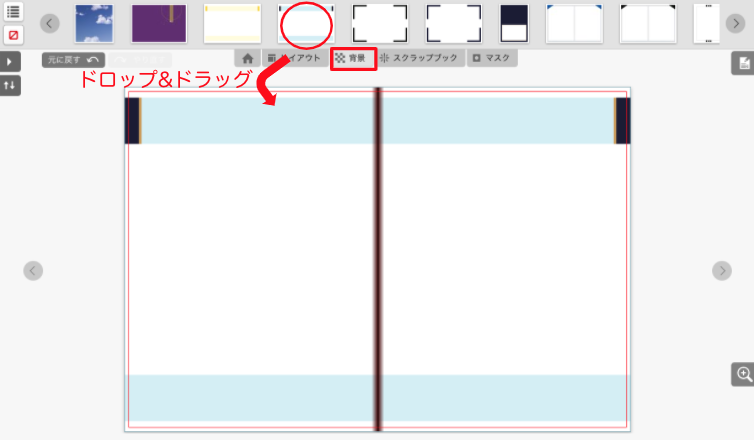
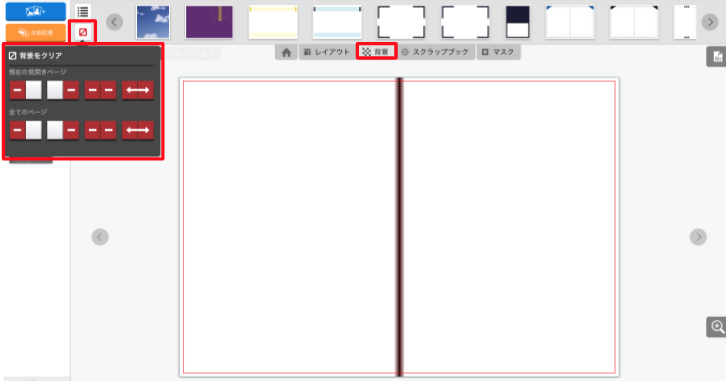
背景は「背景タブ」からドラッグ&ドロップすることで変更できます。左と右、見開きで変更できます。
また、一度レイアウトした背景をクリアする場合は「背景タブ」の赤い四角を選択し、どのページの背景をクリアするかを選択することができます。
※背景タブの各項目に関しては「STEP2編集ソフト」にてご参照ください。
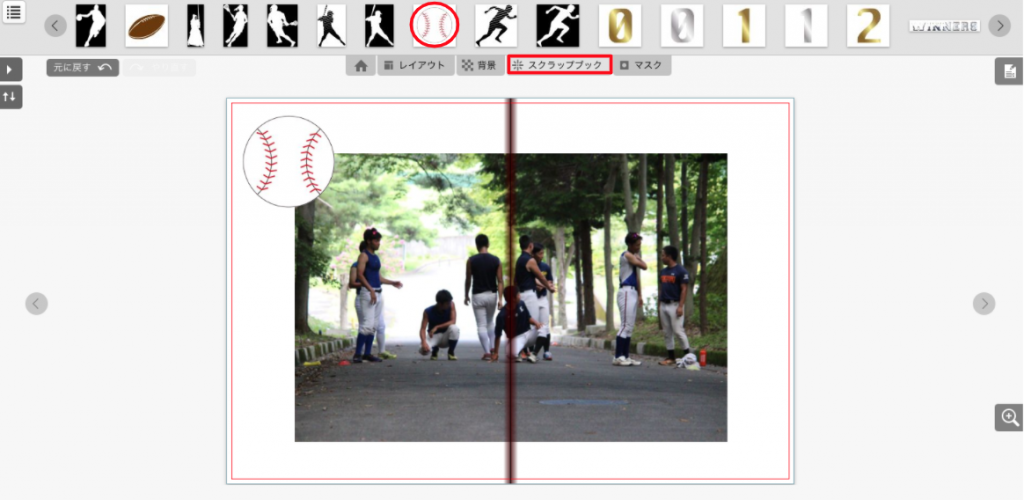
スクラップブックとは、スタンプなどの装飾ツールの総称です。
画面の中の好きな位置に好きな大きさで配置できます。画面中央の編集画面にドラッグ&ドロップすることで使用できます。
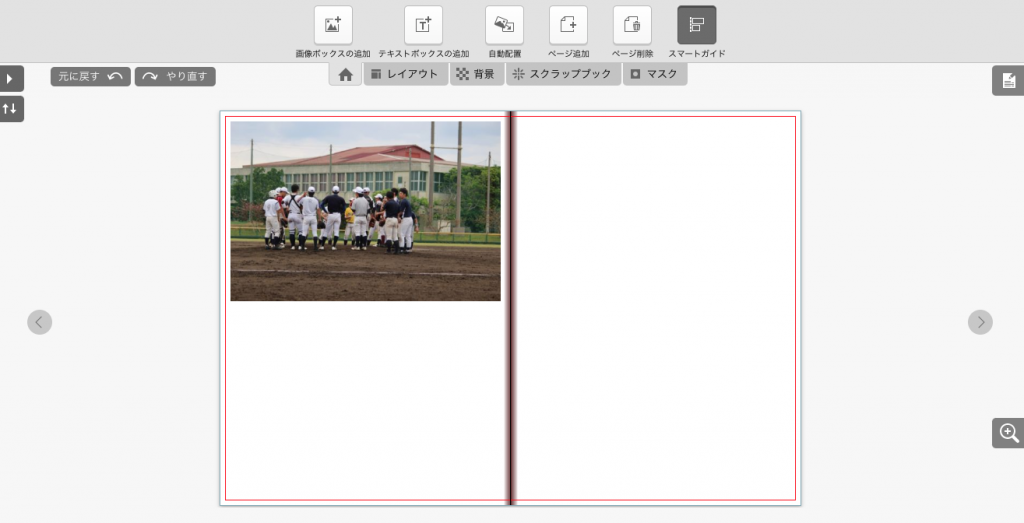
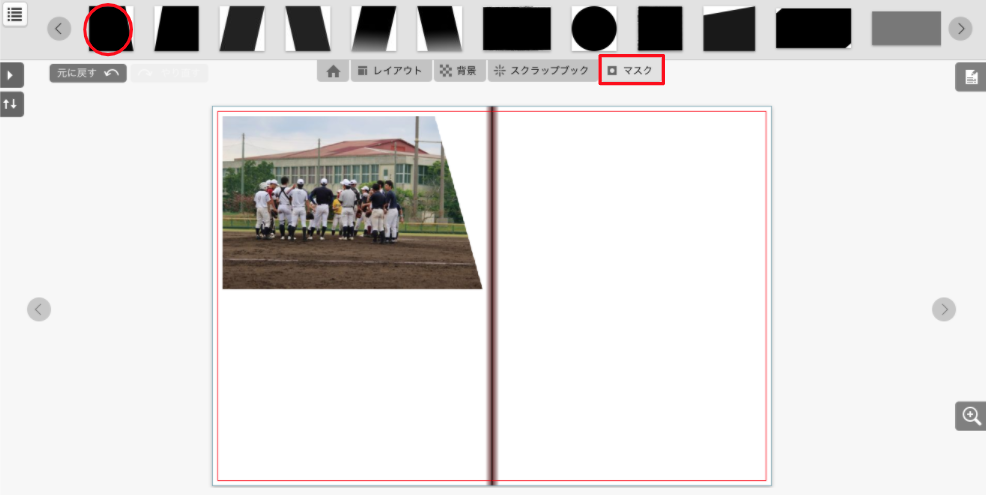
画像や図形にマスク加工ができます。黒い部分の形に切り抜かれたように表示されます。
1つの画像に複数のマスクを編集することはできません。新しく編集したマスクが適用されます。
マスクを削除したい場合はマスクをレイアウトした画像ボックスを選択のうえ、「画像オプション」の「マスク」にて取り消しボタンがございます。
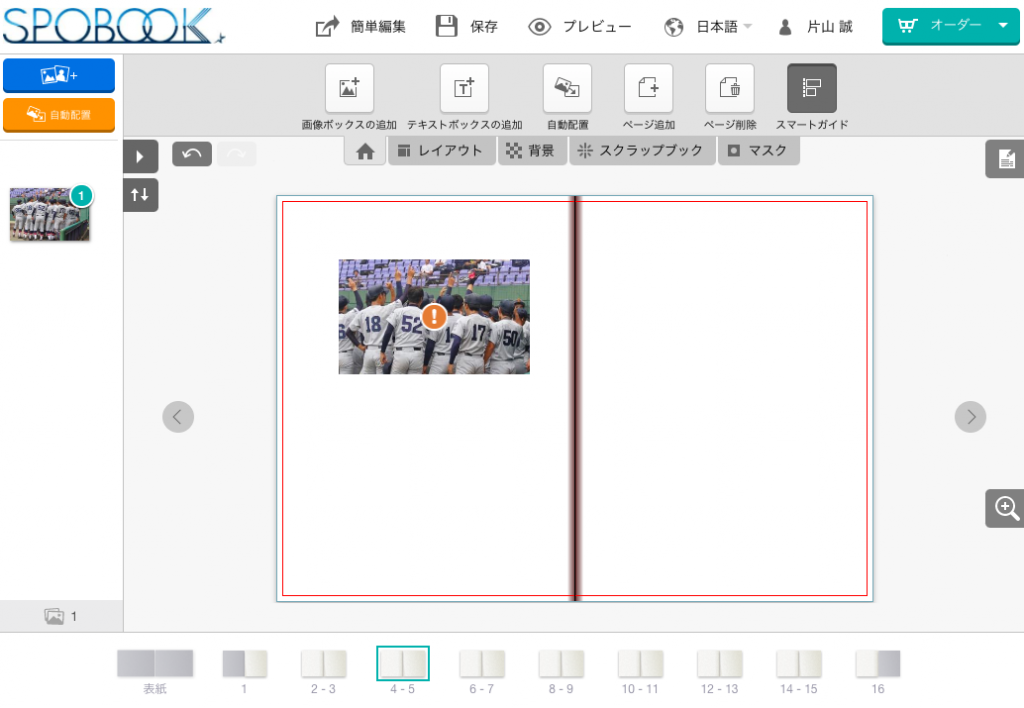
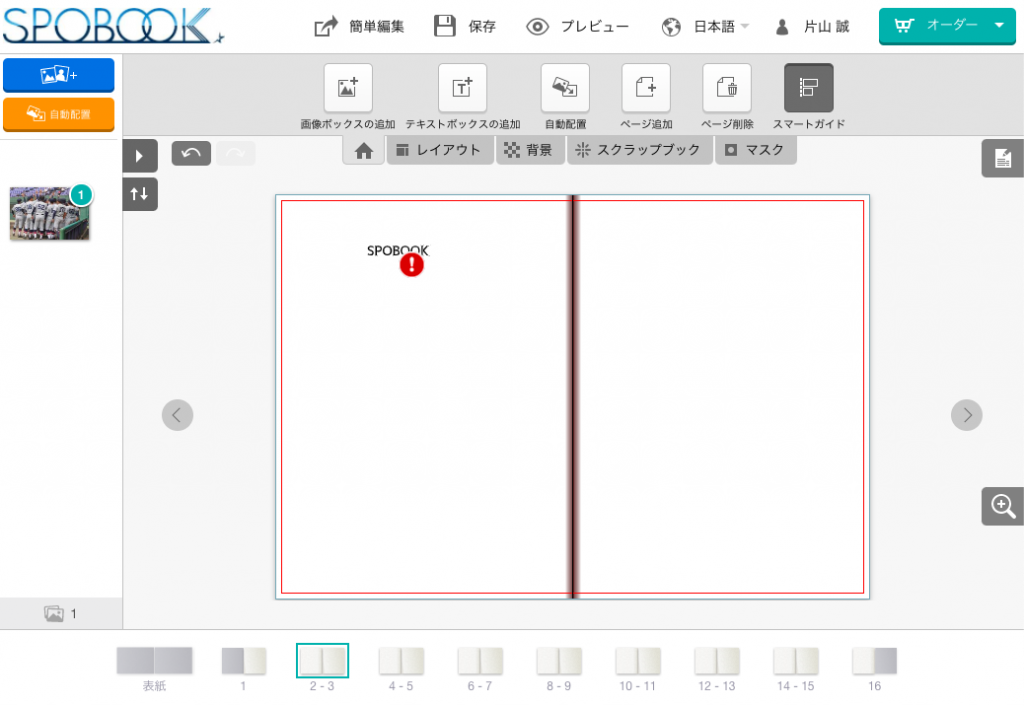
エラーには「修正をおすすめするエラー」と「修正が必要なエラー」の2種類がございます。
修正をおすすめするエラー(黄色表示)は無視して先にすすむことができます。
例)
・空の画像ボックス…写真がレイアウトされていない画像ボックスがあります。印刷はされません。
・空のテキストボックス…文字が入っていないテキストボックスがあります。印刷はされません。
・低画質の画像…レイアウトしている画像が印刷されるとすこし荒い状態になります。印刷は可能です。
修正が必要なエラー(赤色表示)は解決しなければ印刷に進むことができません。
例)
・テキストがボックスからあふれています…テキストボックスに対し記入したテキストが長い状態です。テキストボックスの大きさを調整してください。
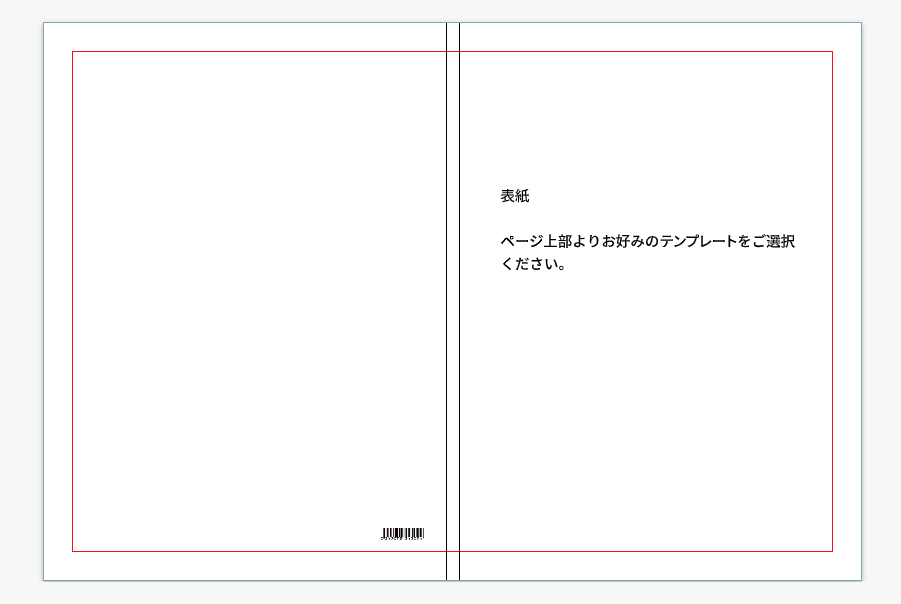
赤い枠線の内側が印刷範囲になります。赤い枠線の外側は印刷されません。
ただし、赤い枠線ギリギリにお顔の写真などをレイアウトすると、仕上がり時に画像が切れる可能性があります。断裁の際に1mm程度の誤差が生じる場合がございますのでご注意ください。