価格と作品事例
商品を作成する
SPOBOOKとは
SPOBOOKは専用の編集ソフトを使って作成いただきます。
安心して作っていただく操作ガイドブックをご用意しています。
アルバムづくりの際にぜひご活用ください。
編集ソフトのタブや機能などの詳細の説明を載せております。
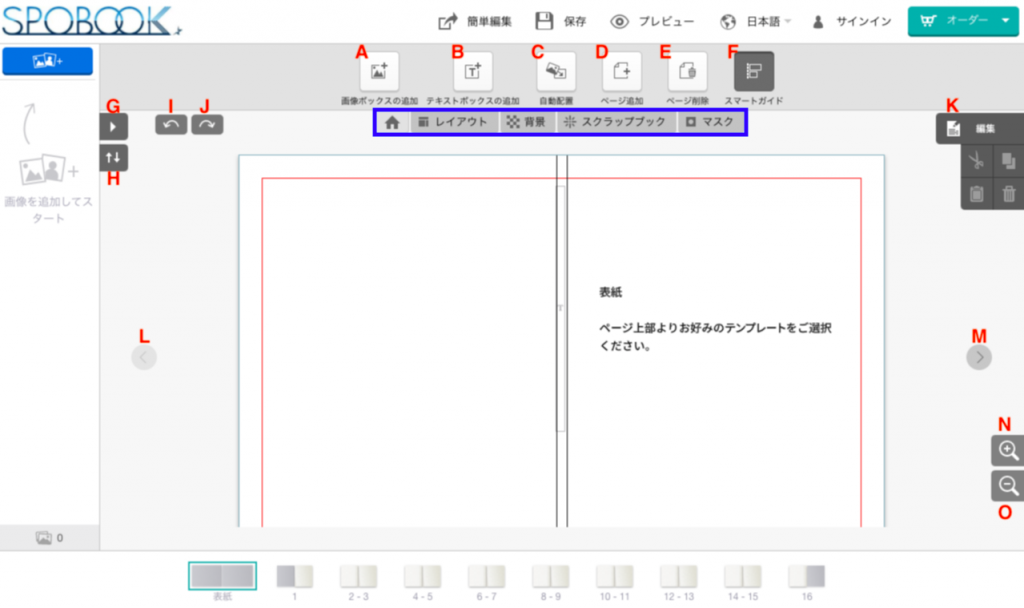
各タブ説明
【ホーム】
編集においてよく使う機能を選択できます。
【レイアウト】
デザインテンプレートを選択できます。
【背景】
背景画像を選択できます。
【スクラップブック】
アルバムを装飾する画像素材を選択できます。
【マスク】
画像や図形に加工ができる素材を選択できます。
各ボタン説明
A)画像ボックスの追加
B)テキストボックスの追加
C)画像を自動配置
D)ページ追加
E)ページ削除
F)スマートガイド
G)取り込み画像表示エリアの拡大
H)画像の並び替え
I)1つ前の状態に戻す
J)1つ前の操作をやり直す
K)編集ツールの表示・非表示
「切り取り」「コピー」「貼り付け」「削除」を選択いただけます。
L)前のページに移動する
M)後のページに移動する
N)ズームイン
O)ズームアウト

A)効果…写真をモノクロ、セピアに加工できます。
B)画像補正…画像補正をONにすると自動的に画像が適切な明るさ、コントラストに補正されます。また個別に「明るさ」「コントラスト」を調整することも可能です。
C)クロップ…写真の表示位置を調整できます。
D)外枠…外枠をONにすることで画像ボックスに写真枠を付けられます。枠の太さ、角を丸める、枠の色を調整できます。
E)シャドウ…シャドウをONにすることで画像ボックスに影を付けられます。影の色、範囲、影の角度、影の濃さなどを調整できます。
F)不透明度…写真の透明度を調整できます。
G)マスク…写真全体に加工を載せることができます。
H)向き…写真の回転、左右の反転、画像ボックスの回転ができます。
I)水平…写真の表示位置を調整できます。
J)図形…画像ボックスの形を四角、丸に変更できます。四角の場合角を丸める加工ができます。
K)サイズ&位置…画像ボックスの幅、高さを数値で調整できます。また画像ボックスの編集画面における位置を数値で調整できます。
【座標の数値】編集画面上(赤枠内)左端が0、右端388、上0、下261.4
L)揃える…上下、左右に画像ボックスを移動することができます。
M)アレンジ…画像の重なり順を変更することができます。
N)あわせる…選択した画像を片ページ全体、見開きページ全体、画像ボックス内で左上にレイアウトすることができます。

A)テキスト編集…「テキスト編集」のウィンドウが表示され文字を編集できます。
B)テキスト書式設定…文字のフォント、太さ、大きさを変更できます。また文字のあしらい(下線、取り消し線)を追加できます。また文字の色も同時に変更できます。
C)テキスト揃え…テキストボックス内で垂直方向・水平方向に上揃えや下揃え、中央揃え、行間の均等揃えを選択できます。
D)外枠…外枠をONにすることでテキストボックスに枠を付けられます。枠の太さ、枠の色を調整できます。
E)背景…テキストボックス内の背景色を変更できます。
F)回転…テキストボックスを回転させることができます。
G)図形…「縦横比を固定」をONにすることでテキストボックスの縦横比を変更できなくすることができます。
H)サイズ&位置…テキストボックスの幅、高さを数値で調整できます。またテキストボックスの編集画面における位置を数値で調整できます。
【座標の数値】編集画面上(赤枠内)左端が0、右端388、上0、下261.4
I)揃える…上下、左右にテキストボックスを移動することができます。
J)アレンジ…画像の重なり順を変更することができます。
K)テキスト方向…選択したテキストボックス内で文字の流し方を設定できます。背表紙などで縦書きにする場合はなど使用します。

A)効果…背景をモノクロ、セピアに加工できます。
B)画像補正…画像補正をONにすると自動的に背景が適切な明るさ、コントラストに補正されます。また個別に「明るさ」「コントラスト」を調整することも可能です。
C)クロップ…背景の表示位置を調整できます。
D)外枠…外枠をONにすることでテキストボックスに枠を付けられます。枠の太さ、枠の色を調整できます。
E)シャドウ…シャドウをONにすることで背景に影を付けられます。影の色、範囲、影の角度、影の濃さなどを調整できます。
F)不透明度…背景の透明度を調整できます。
G)マスク…背景全体に加工を載せることができます。
H)水平…背景の表示位置を調整できます。
I)図形…背景の形を四角、丸に変更できます。四角の場合角を丸める加工ができます。

A)簡単編集:アドバンス編集
簡単編集とアドバンス編集を切り替えることができます。
※スマートフォンでご利用の際はアドバンス編集はご利用いただけませんのでご了承ください。
B)編集状態の保存
プロジェクトを保存します。
※保存するにはアカウントの登録が必要です。
C)プレビュー
画面上で印刷領域を表示します。
D)言語選択ボタン
デフォルトは「日本語」で表示されます。お客様に応じて言語の変更が可能です。
E)サインイン
アカウントをお持ちでしたら、こちらからサインインできます。
F)オーダー
プロジェクトが完成しましたら、こちらからご注文ください。