アイテム同士を自由自在にレイアウトする方法
みなさんこんにちは。
本日は「これであなたもプロレベル!?意外と知らない7つの編集テクニック」の第2弾として卒団フォトブックの作成ポイントをお伝えしていきます。
今回は「2.アイテム同士を自由自在にレイアウトする方法」についてです。
ところで、あなたはSPOBOOKで卒団フォトブックを作成しているとき、次のように感じたことはありませんか?
「写真が揃わない・・。」
「微調整どうするのかな。」
「すき間とか写真の端を揃えたいのだけどな・・」
そういった方、ご安心ください!
今回の講座であなたもSPOBOOKレイアウトマスターになれるはずです。
実はレイアウトというのはかなり重要で、間隔が揃っていたり、同じ幅であるのは全く印象が変わってくるのです。
揃えるだけで、完成度も大きく変わってきますので、是非チャレンジしてみてください。
ではまず2つのページを比較してみましょう。

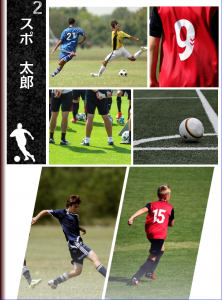
いかがでしょうか。なんとなく見てるだけでも違いが歴然としていますよね。早速、アイテムを揃える方法について見ていきましょう。
とはいっても、今回の操作はほとんど「アイテムを複数選択して、右クリックから各操作を行う操作」が基本です。
なので、「調整したいアイテムを選択」と「右クリック」を覚えていただけると、今回の内容はほとんどマスターしたと言っても過言ではありません。
1.アイテム同士をお好みの場所に寄せる方法
1-1
まずは調整したいアイテム複数選択します。
操作:([Shift]を押しながら[クリック]していきます。)
1-2
[右クリック]→[調整/スペース]→[上面に調整]を押してみましょう。
※macなどをお使いで、マウスではなくトラックパッドを使用していて、右クリックができない人はこちらを見ていただき、改善しない場合は「システム環境設定」の「マウスやトラックパッド」の設定を確認してください。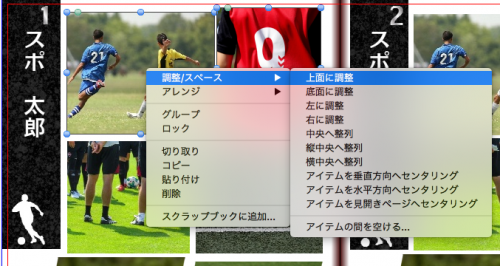
1-3
簡単に揃えることができました。上下左右それぞれ調整できます。
また、[上面に調整]した場合は上にあるアイテムを基準に調整されます。
2.アイテム同士の間隔を等しく空ける方法
こちらは、アイテム同士の間隔を揃えていきたい時によく使用します。
写真枚数にもよりますが、一般的には[2mm]に合わせると綺麗に見えると思います。
2-1
間隔を調整したいアイテムを選択します。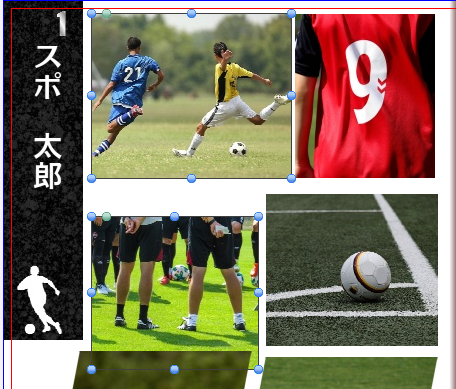
2-2
右クリックから「アイテムの間を空ける」を選択してください。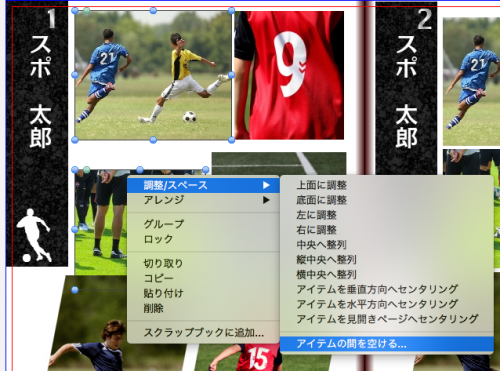
2-3
ここで自在に間隔を設定することができます。水平方向は左右の調整、縦方向は上下の調整になります。間隔についても色々選択できます。ここは「習うより慣れろ」ということで、試していただく方がわかりやすいと思います。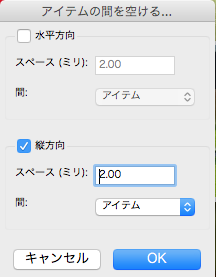
2-4
調整できました!同様に左右も揃えてみましょう。
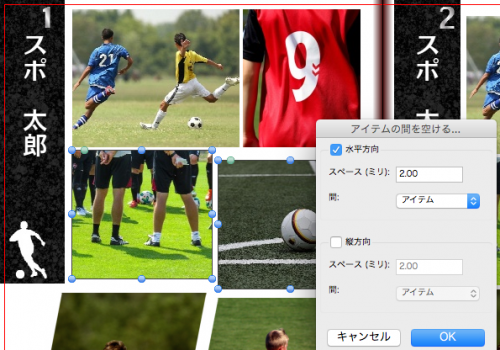
2-5
最終の仕上がりはこのような形です!
綺麗に揃いましたね。
3.アイテムの前後を入れ替える
では、続いてアイテムの前後を入れ替える方法をみてみましょう。
こちらはアイテムを重ねて表現できるので、入り組んだデザインに仕上げるときなどに重宝します。
1-1
写真をクリック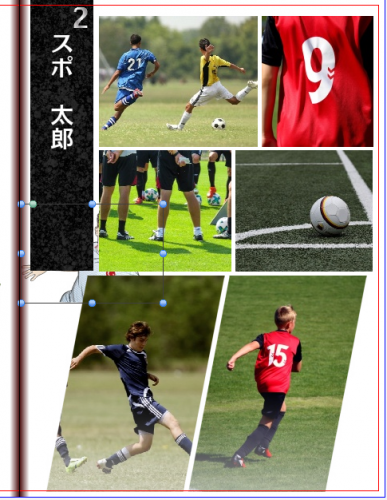
1-2
右クリック→[アレンジ]→[最前面に送る]
今回は前に持ってきたいので最前面に送るを選択しました。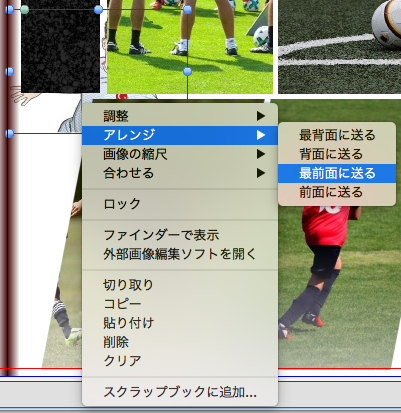
1-3
一番前にきました!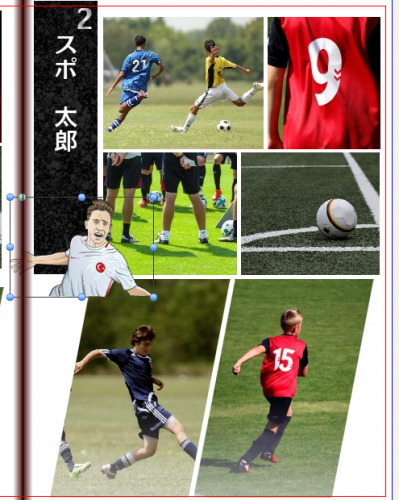
このアイデアを応用すると、プロフィールページではメンバーの切り抜き写真を大きくドーンと載せてもインパクトがあって良いかもしれませんね!オフショットなどでも活躍しそうです。
※今回の使用した写真の内容についてはスルーしてください(笑)
【応用編】右側のタブを活用して、より微調整をしよう!
では、最後に応用編として、画面右側のタブを活用してみましょう。
以下写真の右側のタブにある[ものさし]のところを押してください。
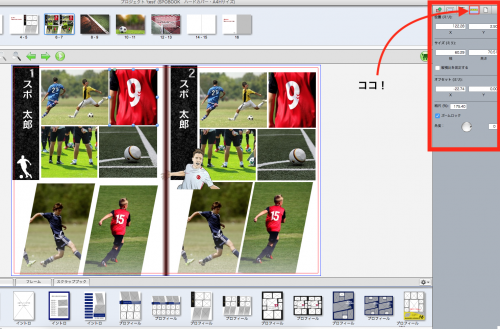
すると[位置]と[サイズ]が表示さるようになり、写真をクリックすると、それぞれ情報が出てくるようになります。
ここの数字を変更すると、写真の位置やサイズも変更される仕組みになっています。
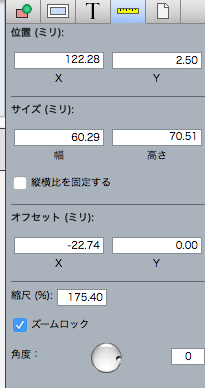
こだわりすぎると、電卓を片手に持つようになり、アイテムのサイズや位置などで計算しながら作成していくことになるのでご注意くださいね(笑)
いかがでしょうか?
意外と細かく調整ができ、使えば使うほどSPOBOOKソフトは高機能だなと思いませんか?
この一手間があるかないかで卒団フォトブックの仕上がりもかなり変わってくると思いますので、ぜひチャレンジしてみてくださいね。
では、次回をお楽しみに!
