「サーバーとの通信中にエラーが発生しました」について
セキュリティ強化対策の関係で、ご注文の際に、ダウンロード版編集ソフトではSPOBOOKのサーバーに接続することができない場合があります。特に会社、学校またはその他の公共用PCの場合に、外部サーバーへの訪問が制限され、接続できない状況が発生しやすいです。
大変お手数をおかけしますが、そのような場合に、ご作成のデータを個人PC等に移動させてそちらで注文できるかをお試しください。
操作手順は下記でございます。
1.移行先のPCに予めSPOBOOKをインストールし、使える状態にしておきます。
2.アルバムを作成する際に使った全ての写真データを移行先のPCに移動します。(※すべてのお写真を一つのフォルダに入れておくことがおすすめです。)
3.Windowsの場合、ドキュメントにあるSPOBOOK Projectsのフォルダの下にあるフォルダを全て移行先PCの同じ場所にコピーします。(macの場合はFinder→ホームにあります。)
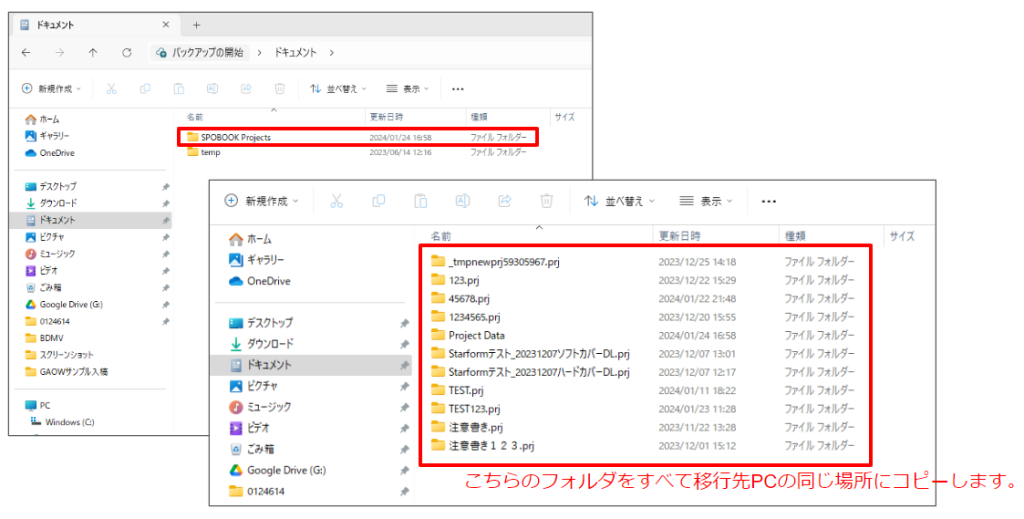
4.上記2,3がすべて終わったら、移行先のPCでSPOBOOKを起動します。
5.自動更新のウィンドウが表示されましたら、必ずすべての項目をチェックして更新を行います。(※自動更新を行わない場合に、データの読み込みエラーが発生する可能性がございますのでご注意ください。)
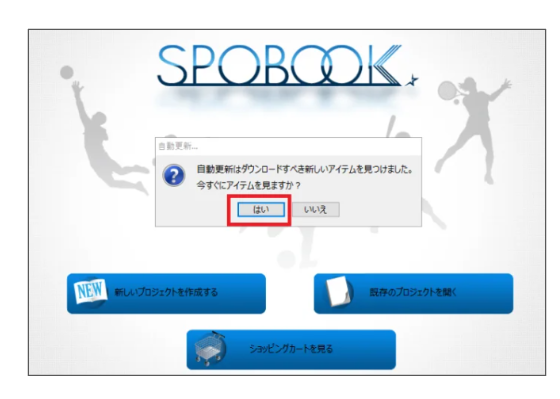
6.更新が完了すると、SPOBOOKの起動画面の「既存のプロジェクト」から、編集したプロジェクトを開いてください。
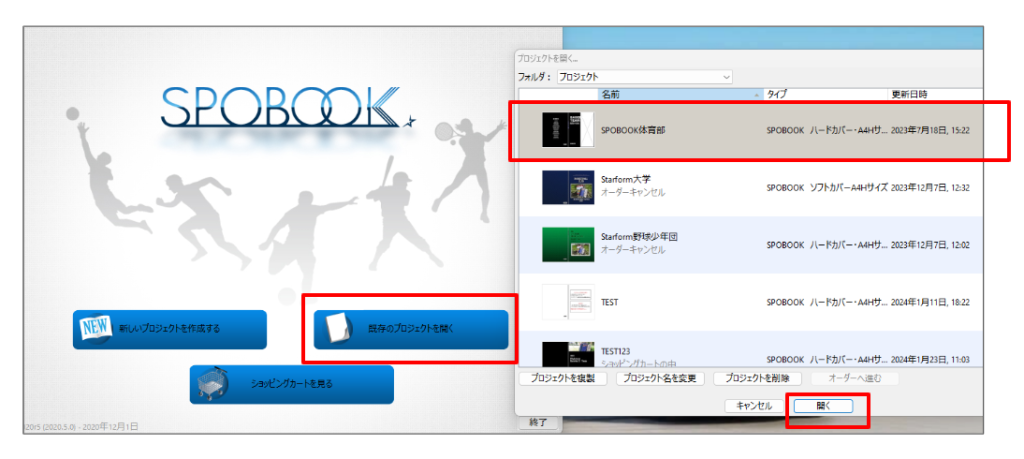
7.確認のメッセージが出て画像が見つからないといわれますので「画像を探す」を押します。
8.見つからないデータを1つ選択し「更新」のボタンを押します。
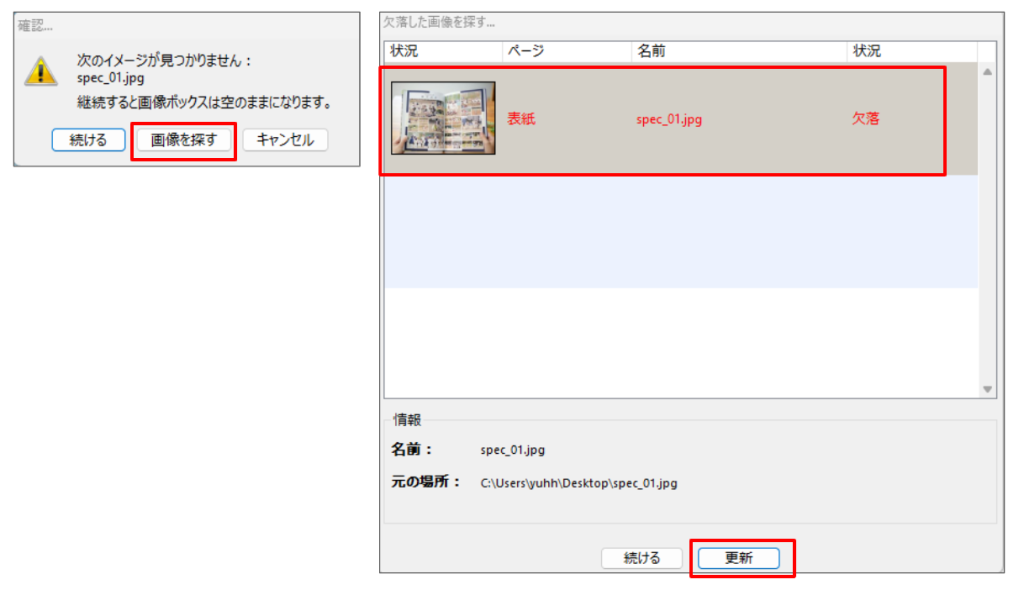
9.エクスプローラが開きますので写真を持ってきたフォルダを選び、その中にある欠落している写真データを選択します。
10.更新して良いか確認してきますので「はい」を押します。
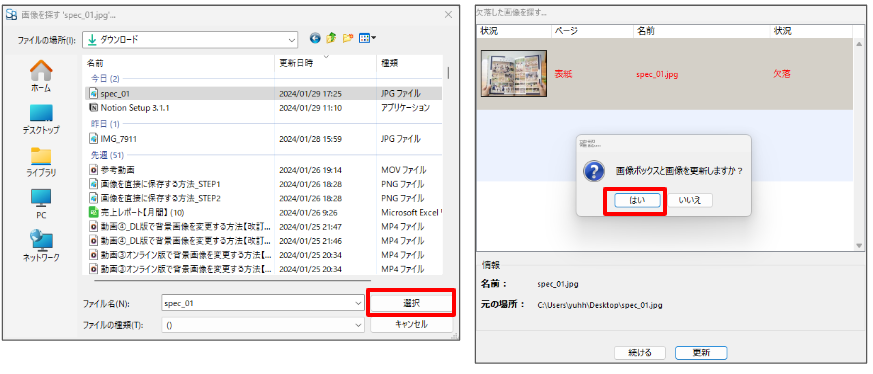
11.画像の更新後は文字が黒くなり「欠落」が「更新」に変わります。他の画像も同じフォルダに全て入っている場合は、「はい」を押すと他の画像も自動的に割り付けしてくれます。
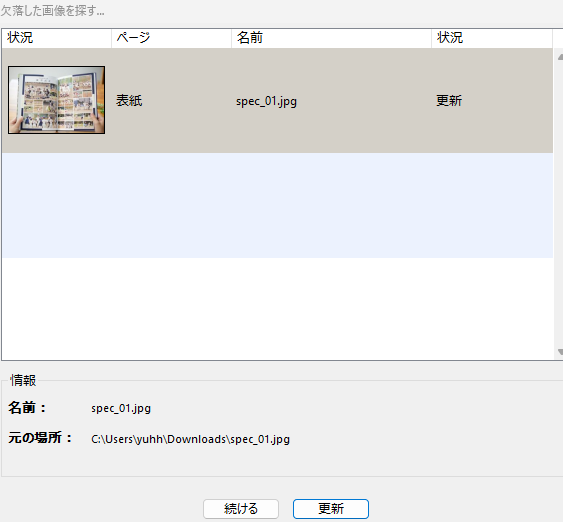
12.クロールバーを動かし全ての画像が「更新」になっている事を確認してください。「欠落」になっていた場合はその画像を選んで再度「更新」ボタンを押して8.からの操作を繰り返します。全てが終わったら「続ける」を押して編集画面に移動します。
13.プレビュー表示を使って欠落している画像が無いかなどを確認して再度編集を行って下さい。
※ご留意事項:
①データの移動後も必ずプレビュー機能でデータ確認をお願いします。
②データの移動については、動作の保障外になる場合もございますのでご了承ください。
こちらの手順にてお試し頂きましても状況が変わらない場合に、お手数ですが弊社までお問い合わせください。
